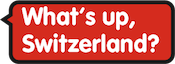02_browsing:04_queries:01_support
Differences
This shows you the differences between two versions of the page.
| Both sides previous revisionPrevious revisionNext revision | Previous revision | ||
| 02_browsing:04_queries:01_support [2020/04/22 10:34] – simone | 02_browsing:04_queries:01_support [2022/06/27 09:21] (current) – external edit 127.0.0.1 | ||
|---|---|---|---|
| Line 10: | Line 10: | ||
| Figure 1: Starting the query builder | Figure 1: Starting the query builder | ||
| - | It comes in two flavors, as you can see. You can use the " | + | It comes in two flavors, as you can see. You can use the " |
| Let us first look at the "Word sequences and meta information" | Let us first look at the "Word sequences and meta information" | ||
| - | The tool is set up into five different sections, which we will discuss in more detail in the following. | + | The tool is set up into different sections, which we will discuss in more detail in the following. |
| - | tok=" | + | |
| - | & age_range = " | + | |
| - | & #1_=_#2 | + | |
| - | & #2 . #3 | + | |
| - | & #4_i_#1 | + | |
| - | & #4_i_#3 | + | |
| - | The first four sections describe the string that you want to query. They all can be found in the section // | ||
| - | - A token with the part of speech PRELS | + | ==== Linguistic sequence ==== |
| - | - This same token has to have the value //was// as an additional property | + | In the first section you define |
| - | - The token //was// as a PRELS has to be followed by a token with the value //me// | + | |
| - | - The token //me// has to follow directly, i.e. with no other tokens in between | + | |
| - | As you can see in figure | + | - A first token with the value //ora// |
| + | - The same token has to have the part of speech annotation '' | ||
| + | - A second token with the value //siamo// has to followed follow the first one. | ||
| + | - The second token has to follow the first one directly, i.e. with no other tokens in between. | ||
| + | |||
| + | As you can see in Figure | ||
| {{ : | {{ : | ||
| - | Figure 2: The query "was (part of speech: | + | Figure 2: The query "// |
| - | However, there are different way in which tokens can follow each other in a sequence, since a token can follow another directly (with no other token in between) or indirectly with one or several other tokens in between. This option | + | The option of defining the sequence |
| {{ : | {{ : | ||
| Figure 3: Describing different options for the sequence of tokens | Figure 3: Describing different options for the sequence of tokens | ||
| - | Once you have defined these attributes, you can click on //Create AQL Query// below and your query is created in the query field to the left of the Query Builder | + | ==== Scope and Meta information ==== |
| + | In the section below the //Linguistic sequence// (part 07 in Figure 2) you can add additional options to your query that pertain | ||
| - | In the fields below you can add additional annotations from the layers messages and chats. These will be added you the query you defined above. As you can see in figure 4, the resulting query is rather complex and thus justifies the use of the query builder. | ||
| - | {{ : | + | ==== Toolbar ==== |
| - | Figure | + | When clicking '' |
| ===== Query Builder. General (TigerSearch like) ===== | ===== Query Builder. General (TigerSearch like) ===== | ||
| - | This type of query builder focuses on relationships between entities. It basically works as follows: you select an entity (ie. the value of the token) and then select another entity (eg. the part of speech that this tokens is to have) and then link the two via a relationship. Figure | + | This type of query builder focuses on relationships between entities. It basically works as follows: you select an entity (ie. the value of the token) and then select another entity (eg. the part of speech that this tokens is to have) and then link the two via a relationship. Figure |
| {{ : | {{ : | ||
| - | Figure | + | Figure |
| - | + | ||
| - | To work with this query builder, you first select all the nodes ("Add node") required for your query (i.e. the value of the token and the PoS in the example). You then add an edge, i.e. a relationship between these two entities (e.g. different types of precedence, inclusion, overlap etc.) and dock the selected entity to the other one. | + | |
| - | **NB: you cannot have isolated identities, they all have to be linked via edges**. | + | To work with this query builder, you first select |
02_browsing/04_queries/01_support.1587544486.txt.gz · Last modified: 2022/06/27 09:21 (external edit)